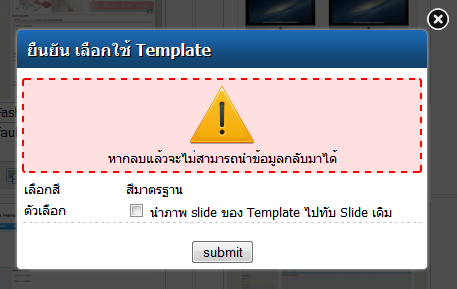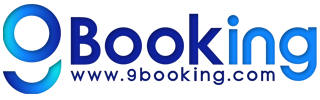วิธีการใช้งาน Web wizard
ระบบ "Web Wizard" เป็นระบบแรกที่คุณจะได้ทำการเรียนรู้ หลังจากเข้าระบบเป็นครั้งแรกจะถูกกำหนดให้เข้าใช้งาน "Web Wizard" อัตโนมัติ หรือ หากคุณต้องการเข้าระบบ "Web Wizard" อีกในครั้งต่อไป สามารถเรียนรู้การเข้าใช้งาน ดังนี้
1. คลิกที่ "My Desktop" จะปรากฏหน้าต่าง "เมนูลัด" จากนั้นเลือก "Web Wizard"
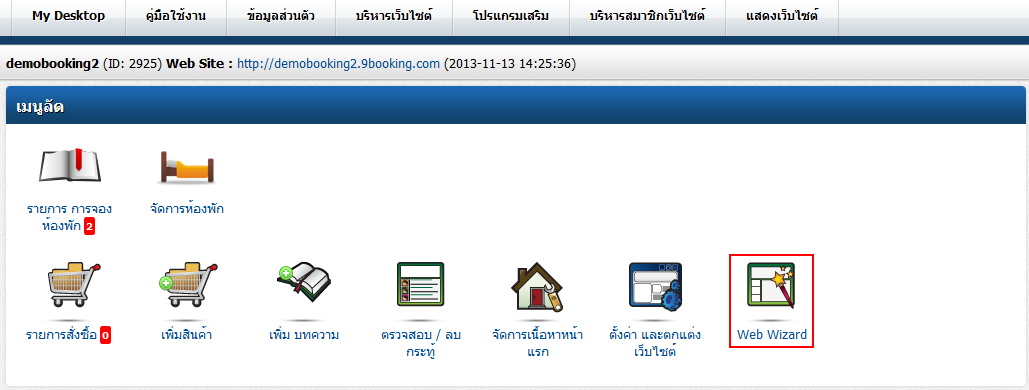
2. จะปรากฏหน้าต่าง "Web Wizard" ขึ้นมา
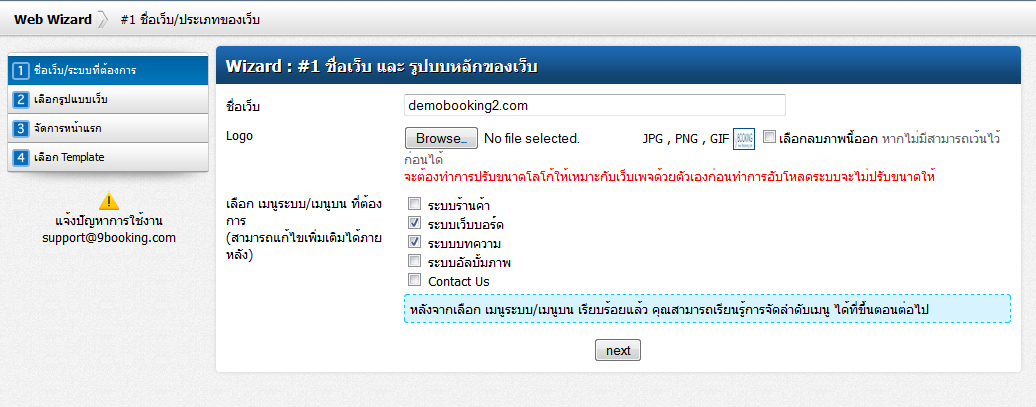
3. เข้าสู่ "ขั้นตอนที่ 1 ชื่อเว็บ/ระบบที่ต้องการ" ซึ่งประกอบไปด้วย
ชื่อเว็บ : ให้กรอกชื่อเว็บของตามที่ต้องการ
Logo : คลิกที่ปุ๋ม "Browse" เพื่อทำการเลือก รูปภาพ Logo ของเว็บไซต์ ซึ่งหากยังไม่มี Logo สามารถ ข้ามไปก่อนซึ่งสามารถกำหนดภายหลังได้
เมนูที่ต้องการ : คลิกเลือกในช่อง หน้าหัวข้อเมนูที่ต้องการให้แสดง แนะนำให้เลือกทั้งหมดจากนั้น คลิกปุ่ม "Next" เพื่อเข้าสู่ขั้นตอนถัดไป
หน้าหัวข้อเมนูที่ต้องการให้แสดง แนะนำให้เลือกทั้งหมดจากนั้น คลิกปุ่ม "Next" เพื่อเข้าสู่ขั้นตอนถัดไป
Logo : คลิกที่ปุ๋ม "Browse" เพื่อทำการเลือก รูปภาพ Logo ของเว็บไซต์ ซึ่งหากยังไม่มี Logo สามารถ ข้ามไปก่อนซึ่งสามารถกำหนดภายหลังได้
เมนูที่ต้องการ : คลิกเลือกในช่อง
 หน้าหัวข้อเมนูที่ต้องการให้แสดง แนะนำให้เลือกทั้งหมดจากนั้น คลิกปุ่ม "Next" เพื่อเข้าสู่ขั้นตอนถัดไป
หน้าหัวข้อเมนูที่ต้องการให้แสดง แนะนำให้เลือกทั้งหมดจากนั้น คลิกปุ่ม "Next" เพื่อเข้าสู่ขั้นตอนถัดไป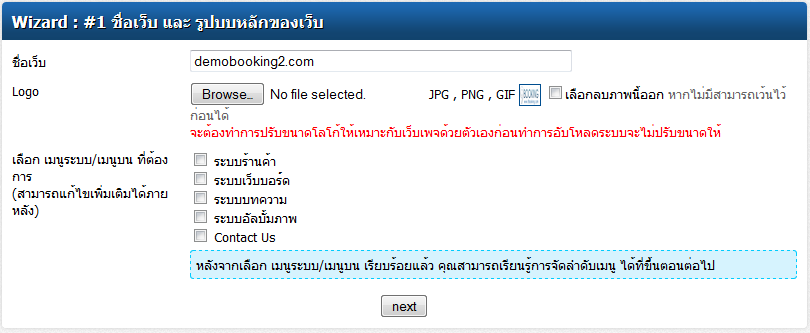
4. เข้าสู่ "ขั้นตอนที่ 2 เลือกรูปแบบเว็บ"
4.1 เป็นการเลือกรูปแบบการแสดงผลหน้าจอซึ่งมีให้เลือก 3 แบบดังนี้
รูปแบบที่ 1 : แสดงเมนูทางด้านบน และเมนูทางด้านซ้าย
รูปแบบที่ 2 : แสดงเมนูด้านบน และเมนูทางด้านขวา
รูปแบบที่ 2 : แสดงเมนูด้านบน และเมนูทางด้านขวา
รูปแบบที่ 3 : แสดงเมนูด้านบน ด้านซ้าย และด้านขวา
4.2 หน้าต่าง "เลือกเมนูบนที่ต้องการแสดง" กำหนดค่าแสดงผลเมนูด้านบนของเว็บ จะแบ่งเป็น 2 หน้าต่าง ดังนี้
หน้าต่างที่ 1 : หน้าต่างทางซ้ายมือเป็นหน้าต่างที่แสดงเมนูบนต่างๆที่เราได้สร้างไว้ สามารถกดเครื่องหมาย + เพื่อเพิ่มเมนูบน หลังจากกดแล้ว เมนูบนที่เลือกจะไปเพิ่มในหน้าต่างขวามือ หรือสามารถกด "Add all" เพื่อเพิ่มเมนูบนทั้งหมด
หน้าต่างที่ 2 : หน้าต่างทางขวามือเป็นหน้าต่างที่แสดงเมนูบนต่างๆที่จะใช้แสดงเมนูที่ได้ทำการเพิ่มเข้ามา สามารถ
กดเครื่องหมาย - เพื่อเอาเมนูบนที่ต้องการออก หรือกด "Remove All" เพื่อลบเมนูบนที่เพิ่มเข้ามาทั้งหมด
สามารถจัดลำดับการแสดงผลของเมนู โดยคลิ๊กเมนูที่ต้องการ แล้วเลื่อนขึ้น ลงโดยเมนูที่กำหนดอยู่บนสุดจะอยู่ด้านซ้ายสุดของเมนูบน
หน้าต่างที่ 2 : หน้าต่างทางขวามือเป็นหน้าต่างที่แสดงเมนูบนต่างๆที่จะใช้แสดงเมนูที่ได้ทำการเพิ่มเข้ามา สามารถ
กดเครื่องหมาย - เพื่อเอาเมนูบนที่ต้องการออก หรือกด "Remove All" เพื่อลบเมนูบนที่เพิ่มเข้ามาทั้งหมด
สามารถจัดลำดับการแสดงผลของเมนู โดยคลิ๊กเมนูที่ต้องการ แล้วเลื่อนขึ้น ลงโดยเมนูที่กำหนดอยู่บนสุดจะอยู่ด้านซ้ายสุดของเมนูบน
4.3 หน้าต่าง "กล่องเครื่องมือด้านซ้าย" กำหนดค่าแสดงผลเมนูด้านซ้ายของเว็บ จะแบ่งเป็น 2 หน้าต่าง ดังนี้
หน้าต่างที่ 1 : หน้าต่างทางซ้ายมือเป็นหน้าต่างที่แสดงเมนูซ้ายต่างๆที่เราได้สร้างไว้ สามารถกดเครื่องหมาย + เพื่อเพิ่มเมนูซ้าย หลังจากกดแล้ว เมนูบนที่เลือกจะไปเพิ่มในหน้าต่างขวามือ หรือสามารถกด "Add all" เพื่อเพิ่มเมนูซ้ายทั้งหมด
หน้าต่างที่ 2 : หน้าต่างทางขวามือเป็นหน้าต่างที่แสดงเมนูซ้ายต่างๆที่จะใช้แสดงเมนูที่ได้ทำการเพิ่มเข้ามา สามารถ
กดเครื่องหมาย - เพื่อเอาเมนูซ้ายที่ต้องการออก หรือกด "Remove All" เพื่อลบเมนูซ้ายที่เพิ่มเข้ามาทั้งหมด
สามารถจัดลำดับการแสดงผลของเมนู โดยคลิ๊กเมนูที่ต้องการ แล้วเลื่อนขึ้น ลงโดยเมนูที่กำหนดอยู่บนสุดจะอยู่ด้านบนสุดของเมนูซ้าย
หน้าต่างที่ 2 : หน้าต่างทางขวามือเป็นหน้าต่างที่แสดงเมนูซ้ายต่างๆที่จะใช้แสดงเมนูที่ได้ทำการเพิ่มเข้ามา สามารถ
กดเครื่องหมาย - เพื่อเอาเมนูซ้ายที่ต้องการออก หรือกด "Remove All" เพื่อลบเมนูซ้ายที่เพิ่มเข้ามาทั้งหมด
สามารถจัดลำดับการแสดงผลของเมนู โดยคลิ๊กเมนูที่ต้องการ แล้วเลื่อนขึ้น ลงโดยเมนูที่กำหนดอยู่บนสุดจะอยู่ด้านบนสุดของเมนูซ้าย
4.4 หลังจากนั้นจากนั้นคลิกปุ่ม "Next" เพื่อเข้าสู่ขั้นตอนถัดไป
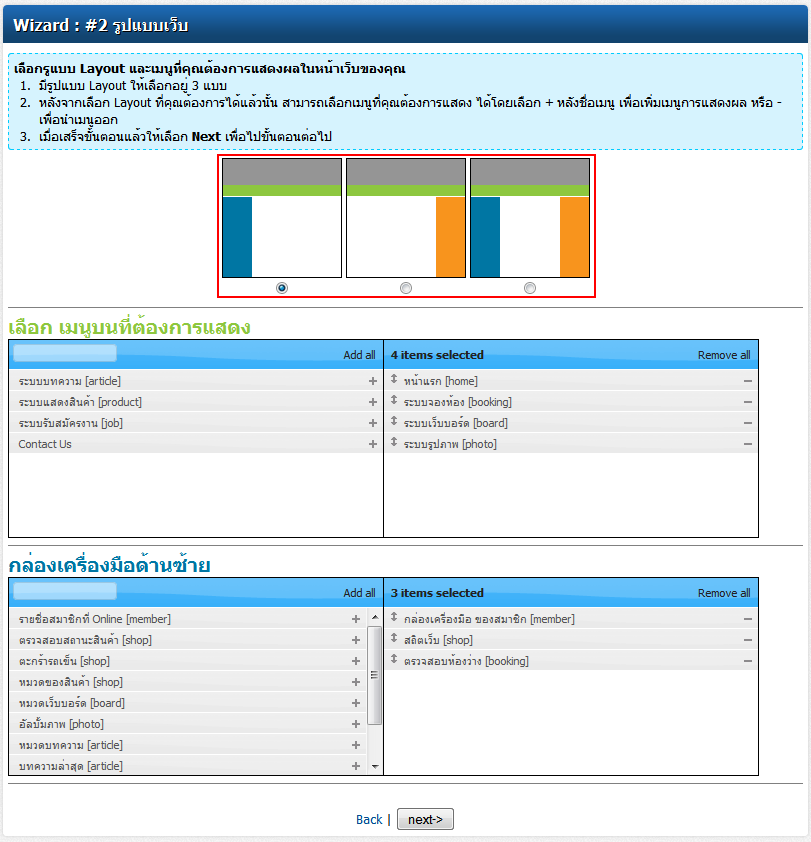
5. เข้าสู่ "ขั้นตอนที่ 3 จัดการหน้าแรก" ซึ่งประกอบไปด้วย
5.1 ชื่อเมนู link หน้าแรก : เป็น link หน้าแรกของเว็บเรา ซึ่ง นิยมตั้งชื่อ ว่า หน้าแรก หรือ HOME
5.2 ส่วนเนื้อหาในหน้าแรก : เราสามารถใช้เครื่องมือ ต่างๆ ที่ระบบมีให้ จัดการกับเนื้อหาหน้าแรก เช่น ข้อความ สีของข้อความ ข้อความลิงค์ไปยังเว็บไซต์อื่นๆ การแทรกรูปภาพ การแทรกไฟล์แฟลชต่างๆ เป็นต้น จากนั้นคลิกปุ่ม "Next" เพื่อเข้าสู่ขั้นตอนถัดไป
5.2 ส่วนเนื้อหาในหน้าแรก : เราสามารถใช้เครื่องมือ ต่างๆ ที่ระบบมีให้ จัดการกับเนื้อหาหน้าแรก เช่น ข้อความ สีของข้อความ ข้อความลิงค์ไปยังเว็บไซต์อื่นๆ การแทรกรูปภาพ การแทรกไฟล์แฟลชต่างๆ เป็นต้น จากนั้นคลิกปุ่ม "Next" เพื่อเข้าสู่ขั้นตอนถัดไป
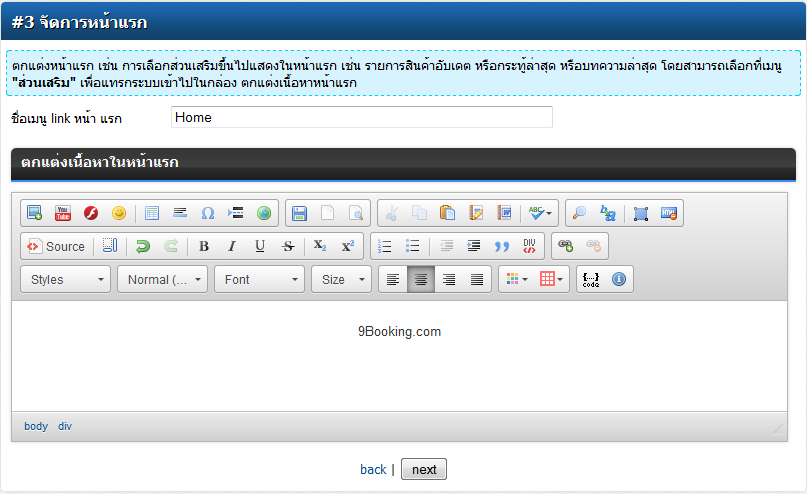
6. เข้าสู่ "ขั้นตอนที่ 4 เลือก Template" ดังนี้
6.1 คลิกที่ ปุ่ม "แสดงตัวอย่าง" เพื่อแสดงตัวอย่าง ก่อนเลือก Template นั้นๆ
6.2 คลิก "เลือกใช้ Template นี้" ที่ปรากฏอยู่ใต้ Template เพื่อเลือกใช้ Templateนั้นๆ
6.2 คลิก "เลือกใช้ Template นี้" ที่ปรากฏอยู่ใต้ Template เพื่อเลือกใช้ Templateนั้นๆ
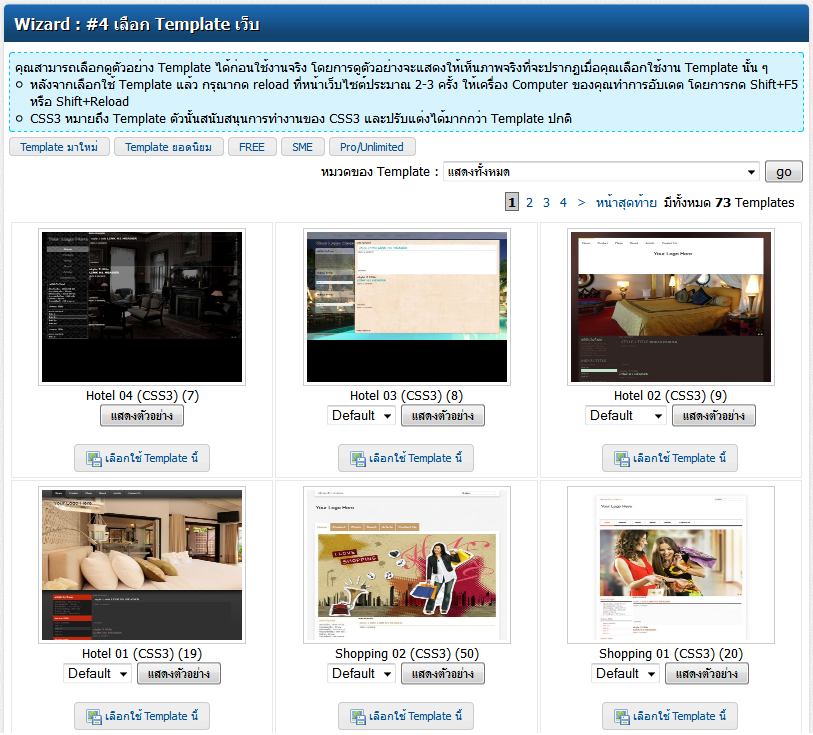
7. หน้าจอแสดง "ยืนยัน เลือกใช้ Template" ประกอบด้วย
7.1 เลือกสี : คลิกเลือกสี ของ Template
7.2 ตัวเลือก : เลือก หากเราต้องการนำภาพ slide ของ Template นั้นๆ มาใช้ หรือทับ slide เดิมที่มีอยู่แล้ว
หากเราต้องการนำภาพ slide ของ Template นั้นๆ มาใช้ หรือทับ slide เดิมที่มีอยู่แล้ว
7.3 จากนั้นคลิก "Submit" เพื่อยืนยันการเลือก Template
7.2 ตัวเลือก : เลือก
 หากเราต้องการนำภาพ slide ของ Template นั้นๆ มาใช้ หรือทับ slide เดิมที่มีอยู่แล้ว
หากเราต้องการนำภาพ slide ของ Template นั้นๆ มาใช้ หรือทับ slide เดิมที่มีอยู่แล้ว 7.3 จากนั้นคลิก "Submit" เพื่อยืนยันการเลือก Template